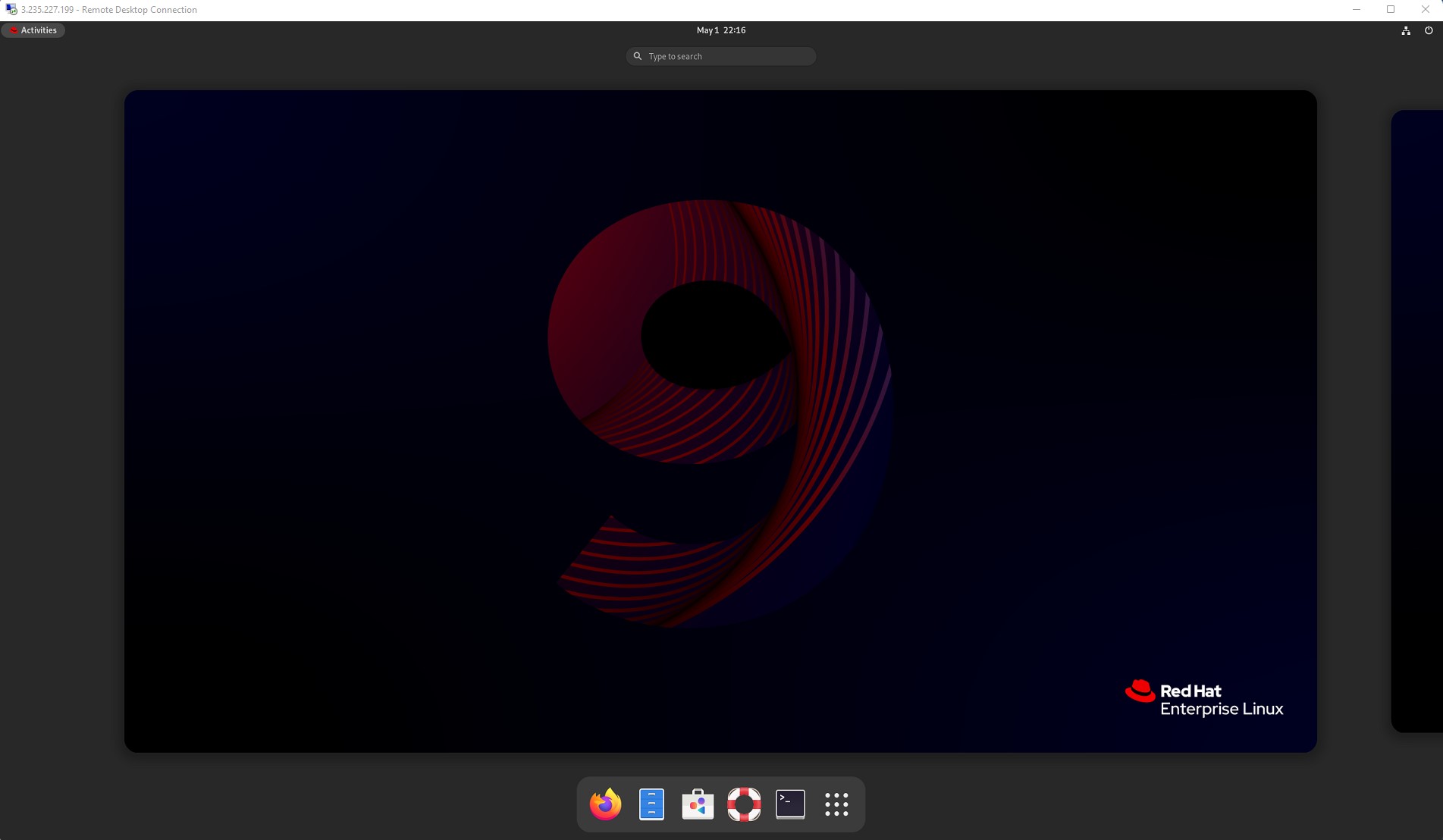XRP to remote Gnome on Redhat Enterprise Linux 9
Installation of XRP and Gnome
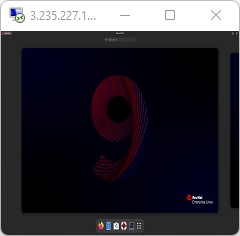
Introduction
We will be turning a Command Line Interface (CLI) Redhat 9 server hosted at Amazon on EC2 into a full Xwindows based workstation that you can use Remote Desktop Protocal (RDP) to using xRDP.
Installation
Install the updates on your fresh server from Amazon.
sudo dnf update -y
Install “Extra Packages for Enterprise Linux” (EPEL).
sudo dnf install -y https://dl.fedoraproject.org/pub/epel/epel-release-latest-9.noarch.rpm
sudo dnf repolist
sudo dnf makecache
Install “Workstation” or “Server with GUI” (not both)
sudo dnf -y group install Workstation
Install XRDP
sudo dnf install -y tigervnc-server xrdp
sudo systemctl enable xrdp.service
sudo systemctl start xrdp.service
sudo systemctl status xrdp.service
sudo netstat -antp | grep xrdp
Example of successful installation:
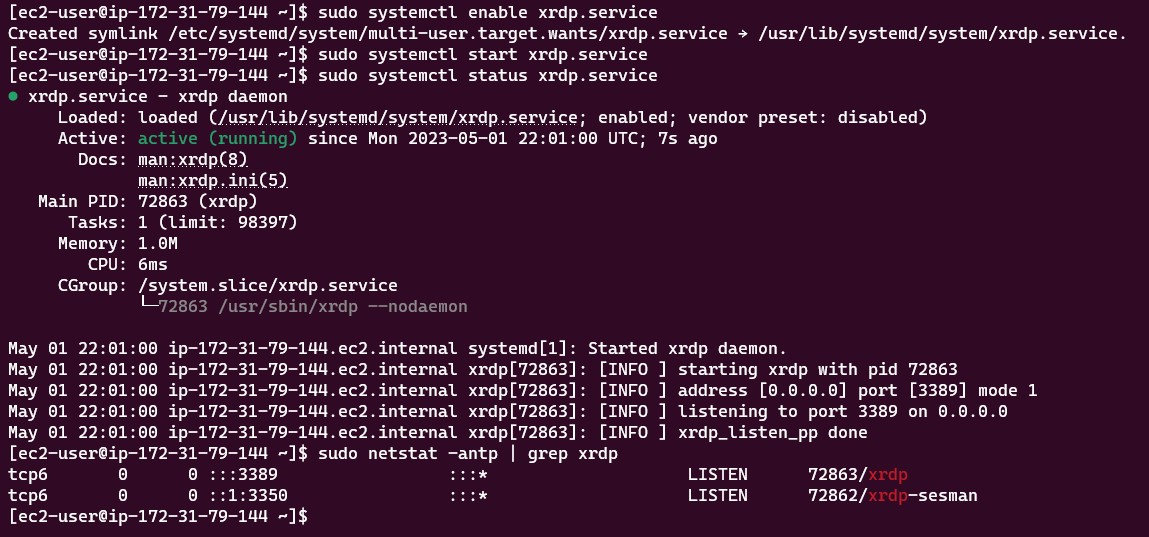
If you have firewalld running, open the RDP port on RHEL, note on the EC2 instance we did this on, firewalld was not even installed because there is also an Amazon firewall.
sudo firewall-cmd –permanent –add-port=3389/tcp
sudo firewall-cmd –reload
If you decide you want to completely shutdown firewalld here are the commands:
sudo systemctl stop firewalld.service
sudo systemctl disable firewalld.service
Assign a regular password to the user for RDP
sudo passwd ec2-user
Example on how to change the password:
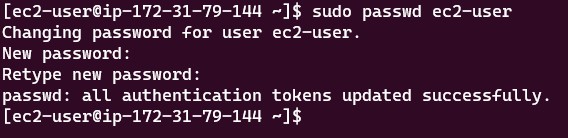
On Amazon EC2, modify the security group to allow RDP Traffic, you should be as restrictive as possible on which Internet Protocal (IP) Addresses are allowed to access your RDP Port.
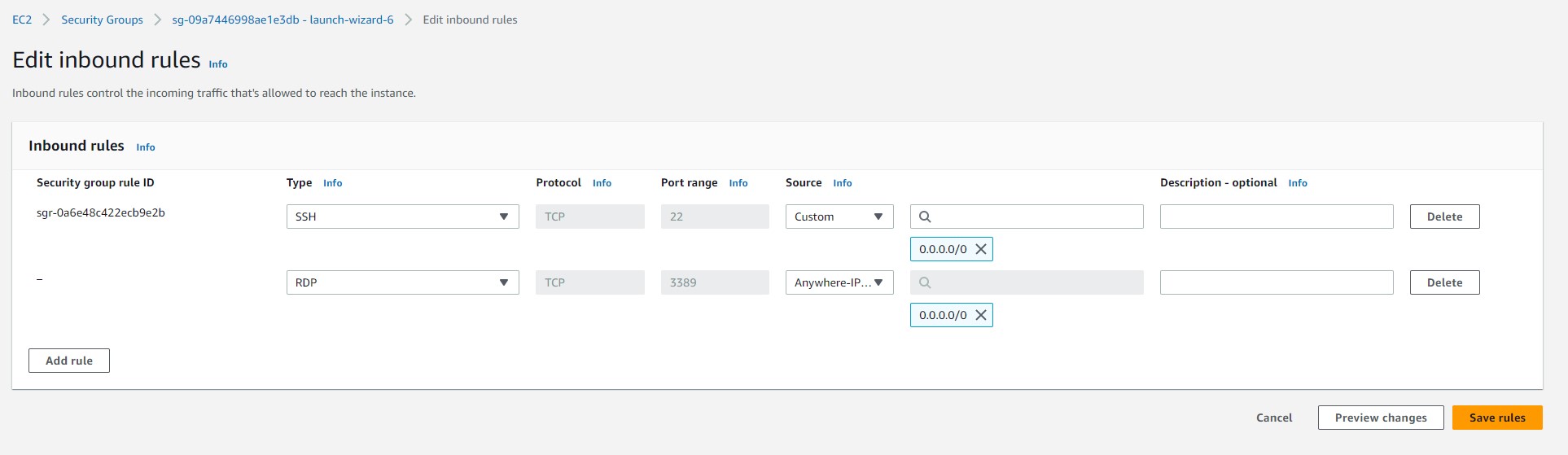
Connect to your RHEL 9 server using Amazon’s external IP Address and the account you setup the password
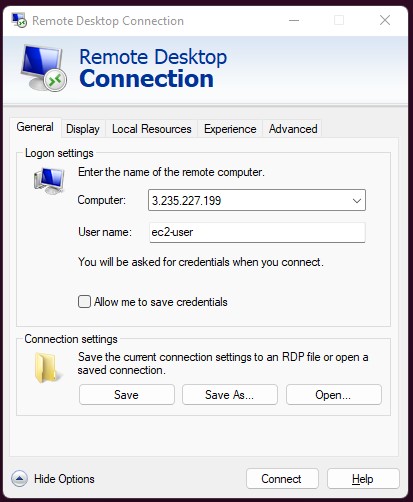
The first time connecting will prompt you for the password
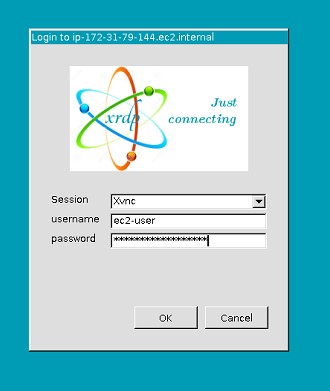
Successful RDP Session to RHEL 9!